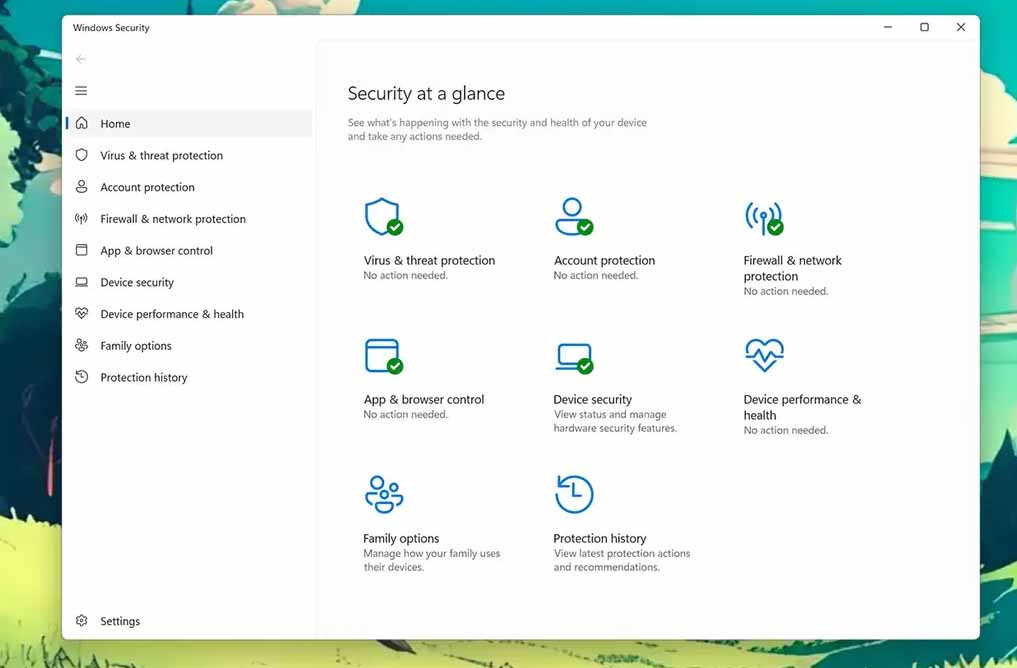लाइफ स्टाइल,इलेक्ट्रोनिक | किसी भी यांत्रिक चीज़ की तरह – आपकी कार, उदाहरण के लिए, या आपकी वॉशिंग मशीन – आपके लैपटॉप या डेस्कटॉप कंप्यूटर को नियमित रूप से रखरखाव से लाभ होगा, यह लंबे समय तक चलेगा और बेहतर प्रदर्शन करेगा, और इसे सर्वोत्तम बनाए रखने के लिए आपको नियमित कार्य करने होंगे संभावित स्थिति में आपको बहुत अधिक समय नहीं लगेगा या बहुत अधिक विशेषज्ञता की आवश्यकता नहीं होगी।
जितनी जल्दी आप इन कार्यों को शुरू कर सकते हैं, उतना बेहतर होगा – यदि आपके पास एक घरघराहट वाला, सुस्त कंप्यूटर है जिसे वर्षों से उपेक्षित किया गया है, तो इसे अपने सामान्य संचालन की स्थिति में वापस लाने में बहुत देर हो सकती है। इन कार्यों को नियमित आधार पर दोहराना भी महत्वपूर्ण है: शायद हर दिन नहीं, लेकिन निश्चित रूप से हर कुछ हफ्तों में।
यदि आप विंडोज़ या मैकओएस पर गंभीर मंदी देख रहे हैं, तो अपने कंप्यूटर को उसकी मूल स्थिति में रीसेट करना एक विकल्प है, जब तक कि आपने अपना सारा डेटा कहीं सुरक्षित रूप से बैकअप कर लिया है। आप इसे कैसे करें इसके निर्देश Microsoft या Apple से पा सकते हैं।
विंडोज़ और मैकओएस आपको अपडेट इंस्टॉल करने के लिए परेशान करते रहते हैं क्योंकि वे बहुत महत्वपूर्ण हैं: वे बग ठीक करते हैं, प्रदर्शन को अनुकूलित करते हैं, सुरक्षा कमजोरियों को ठीक करते हैं और बहुत कुछ करते हैं। आपको हमेशा ऑपरेटिंग सिस्टम अपडेट उपलब्ध होते ही इंस्टॉल कर लेना चाहिए—इसके लाभ कुछ मिनटों की असुविधा के बराबर हैं।
विंडोज पर अपडेट प्रबंधित करने के लिए, स्टार्ट मेनू से सेटिंग्स पर जाएं और फिर विंडोज अपडेट टैब खोलें: यहां से, आप किसी भी लंबित अपडेट को इंस्टॉल कर सकते हैं, नए अपडेट की जांच कर सकते हैं, अपडेट को रोक सकते हैं और अपने कंप्यूटर का अपडेट इतिहास देख सकते हैं। उन्नत विकल्प पर क्लिक करें, और आप उस समय को प्रबंधित करने में सक्षम होंगे जब स्वचालित अपडेट इंस्टॉल किए जाएंगे और आपको उनके बारे में कैसे सूचित किया जाएगा।
यदि आप macOS पर हैं, तो Apple मेनू खोलें और सिस्टम सेटिंग्स चुनें। किसी भी लंबित अपडेट को देखने के लिए जिसे आप इंस्टॉल कर सकते हैं, जनरल पर जाएं और फिर सॉफ़्टवेयर अपडेट पर जाएं। स्वचालित अपडेट के दाईं ओर छोटे जानकारी बटन पर क्लिक करें, और आप यह सुनिश्चित कर सकते हैं कि macOS के लिए अपडेट स्वचालित रूप से डाउनलोड और इंस्टॉल हो रहे हैं – साथ ही मैक ऐप स्टोर से आपके द्वारा डाउनलोड किए गए व्यक्तिगत ऐप के लिए कोई भी अपडेट।
अलग-अलग ऐप्स की बात करें तो इन्हें अपडेट रखना भी महत्वपूर्ण है। इसे अक्सर ऐप्स के अंदर स्वचालित रूप से नियंत्रित किया जाता है: उदाहरण के लिए, Spotify डेस्कटॉप क्लाइंट के मामले में, जब कोई अपडेट इंस्टॉल होने के लिए तैयार होगा तो आपको ऊपरी दाएं कोने में अपने नाम के आगे एक नीला बिंदु दिखाई देगा।
अव्यवस्था साफ़ करें
आपके कंप्यूटर को जितने कम ऐप्स और फ़ाइलों से निपटना होगा, और जितना अधिक खाली संग्रहण स्थान उपलब्ध होगा, उतना बेहतर होगा। जानकारी का प्रत्येक अनावश्यक बाइट उपलब्ध सिस्टम संसाधनों का एक टुकड़ा ले सकता है, और वे सभी दिन-प्रतिदिन के संचालन में समग्र सुस्ती में योगदान करने के लिए तेजी से जुड़ सकते हैं।
इसे ध्यान में रखते हुए, विंडोज़ या मैकओएस पर आपके द्वारा इंस्टॉल किए गए एप्लिकेशन का नियमित रूप से ऑडिट करना और जिन्हें आप वास्तव में उपयोग नहीं कर रहे हैं उन्हें हटा देना एक अच्छा विचार है (आप उन्हें बाद में कभी भी फिर से इंस्टॉल कर सकते हैं)। उसी तरह, अस्थायी फ़ाइलों (जैसे डाउनलोड) को साफ़ करने से आपका अधिक संग्रहण स्थान खाली रह सकता है – एक विचार यह है कि उन फ़ाइलों के लिए एक समर्पित फ़ोल्डर रखें जिन्हें आप जानते हैं कि आपको केवल अस्थायी आधार पर आवश्यकता होगी और नियमित रूप से इसमें सब कुछ हटा दें।
यह उन प्रोग्रामों पर भी लागू होता है जो आपके ऑपरेटिंग सिस्टम के साथ-साथ स्वचालित रूप से शुरू हो रहे हैं: कई एप्लिकेशन हर बार विंडोज़ या मैकओएस शुरू होने पर लोड होने के लिए खुद को सेट कर लेंगे, जो आपके कंप्यूटर पर अतिरिक्त दबाव डालता है और बूट-अप समय का कारण बन सकता है रेंगने की गति को धीमा करना।
विंडोज़ पर, टास्कबार के रिक्त क्षेत्र पर राइट-क्लिक करें, टास्क मैनेजर चुनें, और फिर स्टार्टअप ऐप्स टैब पर स्विच करके देखें कि कौन से एप्लिकेशन ओएस के साथ लोड हो रहे हैं (अक्षम विकल्प खोजने के लिए राइट-क्लिक करें)। MacOS पर, Apple मेनू खोलें, सिस्टम सेटिंग्स चुनें, फिर सूची खोजने के लिए सामान्य और लॉगिन आइटम पर क्लिक करें (एक आइटम का चयन करें, फिर इसे हटाने के लिए माइनस बटन पर क्लिक करें)।
इसे साफ रखो
आप अपने लैपटॉप या डेस्कटॉप को साफ रखना चाहते हैं इसका मुख्य कारण इसे ठंडा रखना है: आप चाहते हैं कि पंखे और एयर वेंट ठीक से काम करें, अन्यथा आंतरिक घटक जरूरत से ज्यादा गर्म हो जाएंगे, जो बदले में अच्छा नहीं है उनकी दीर्घायु के लिए. धूल से भरा, गर्म कंप्यूटर आपको उस साफ़ कंप्यूटर की तुलना में जल्दी निराश कर देगा जो जितना ठंडा चल सकता है।
नियमित सफाई का एक और फायदा यह है कि आपके कंप्यूटर के अंदरूनी कामकाज से मलबे के छोटे-छोटे टुकड़े दूर रहते हैं – जो बहुत जल्दी समस्याएँ पैदा कर सकते हैं, यह इस बात पर निर्भर करता है कि आपके लैपटॉप या डेस्कटॉप केस में क्या जाता है और यह कहाँ झुकता है। इसका सौंदर्यशास्त्र भी है: एक साफ कंप्यूटर आंखों के लिए बहुत आसान है।
आपके कंप्यूटर को साफ़ रखने में कुछ भी जटिल नहीं है, और इसे करने के लिए आपको उपकरण या उत्पादों के संबंध में किसी विशेष चीज़ की आवश्यकता नहीं है। आरंभ करने से पहले, अपने कंप्यूटर को पावर डाउन करें, इसे मेन से अनप्लग करें और सभी सहायक उपकरण (जैसे बाहरी डिस्क ड्राइव) हटा दें।
एक नरम, लिंट-मुक्त कपड़ा आपके लिए अधिकांश काम करेगा, जिसे आप थोड़ा गीला कर सकते हैं – आवरण को पोंछने के लिए 70 प्रतिशत आइसोप्रोपिल अल्कोहल समाधान का उपयोग किया जा सकता है, लेकिन एरोसोल स्प्रे, सॉल्वैंट्स, अपघर्षक और अन्य कठोर क्लीनर से बचें। धूल और फंसे हुए मलबे को हटाने के लिए संपीड़ित हवा की एक कैन उपयोगी हो सकती है, लेकिन सावधान रहें कि आपके कंप्यूटर के अंदर के किसी भी नाजुक घटक को नुकसान न पहुंचे।
सुरक्षा के प्रति सचेत रहें
यदि मैलवेयर आपके कंप्यूटर पर कब्ज़ा कर लेता है, तो आपको प्रदर्शन के मामले में कुछ गंभीर मंदी दिखाई देनी शुरू हो सकती है – और इससे पहले कि आप अपनी फ़ाइलों और ऑनलाइन डेटा के लिए सुरक्षा खतरे पर विचार करें। यदि आप यह सुनिश्चित करना चाहते हैं कि आपका लैपटॉप या डेस्कटॉप सुचारू रूप से चलता रहे, तो आपको यह सुनिश्चित करना होगा कि यह अच्छी तरह से सुरक्षित है।
यह आप पर निर्भर करता है कि आप कितना सतर्क रहना चाहते हैं: आपको अपने कंप्यूटर पर किसी तृतीय-पक्ष एंटीवायरस पैकेज की आवश्यकता नहीं है, लेकिन यह निश्चित रूप से मदद करता है। यदि आप विंडोज़ पर हैं, तो आपको यह सुनिश्चित करना चाहिए कि अंतर्निहित विंडोज़ सुरक्षा किसी भी संभावित खतरे और संदिग्ध गतिविधि के लिए आपके कंप्यूटर को नियमित रूप से स्कैन कर रही है।
यदि आप Chromebook पर हैं, तो यह इतनी चिंता की बात नहीं है, क्योंकि वास्तव में कुछ भी इंस्टॉल नहीं होता है, लेकिन फिर भी सावधान रहने की आवश्यकता है—याद रखें कि ब्राउज़र एक्सटेंशन खतरनाक भी हो सकते हैं या बस बुरी तरह से कोडित हो सकते हैं, जो आपके ऊपर अनावश्यक तनाव डाल सकते हैं सिस्टम, और आपको ऐसा कोई भी इंस्टॉल नहीं करना चाहिए जिसके बारे में आप निश्चित न हों। यह विंडोज़ और मैकओएस पर ब्राउज़र एक्सटेंशन के लिए भी लागू होता है।
यह हमें उस बिंदु पर वापस लाता है जो हमने पहले कहा था और यह सुनिश्चित करना कि आपके पास केवल वही सॉफ़्टवेयर इंस्टॉल है जिसे इंस्टॉल करने की आवश्यकता है। यह आपके ब्राउज़र में चल रहे एक्सटेंशन की नियमित रूप से समीक्षा करने और जिनकी आपको आवश्यकता नहीं है उन्हें हटाने के लायक है – यदि वे इंस्टॉल नहीं हैं तो वे आपके सिस्टम को नुकसान नहीं पहुंचा ।